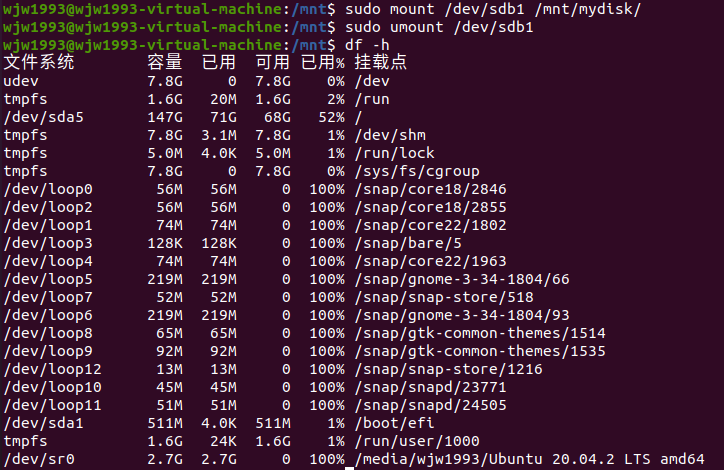虚拟机下ubuntu分区挂载实验
1 新建硬盘
虚拟机->设置-》开始创建一个新的硬盘 点击添加,进入如下界面
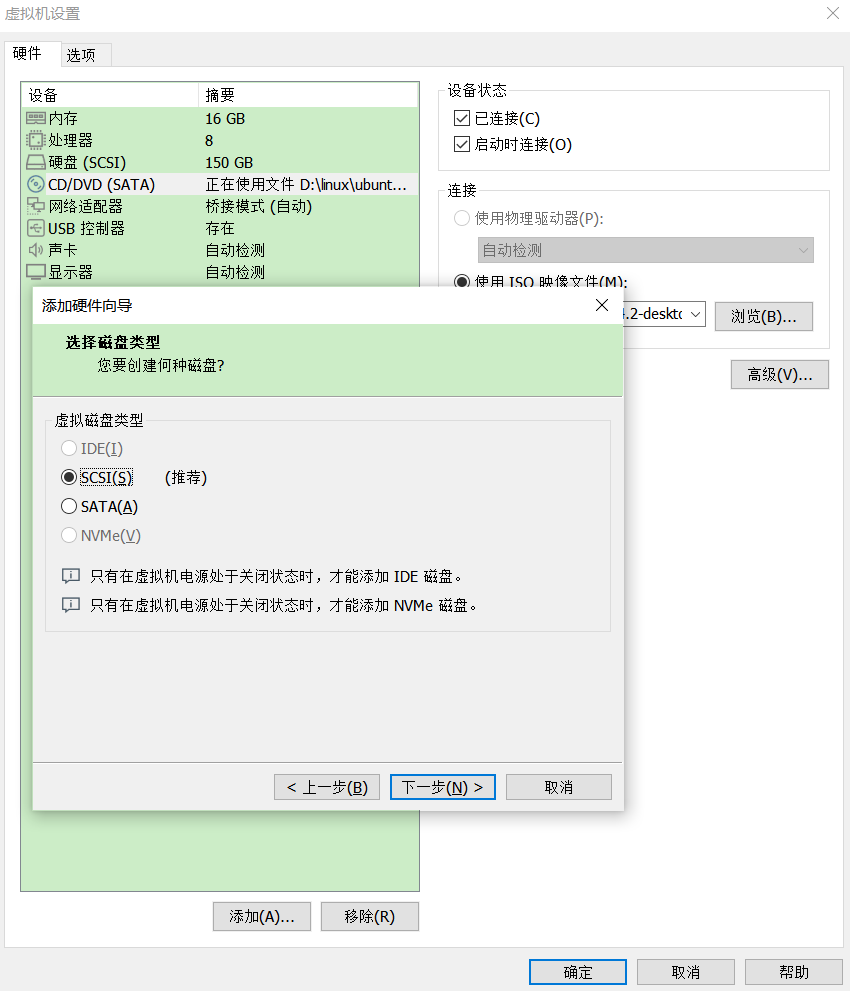
选择SCSI-> 创建新虚拟机,进入如下界面
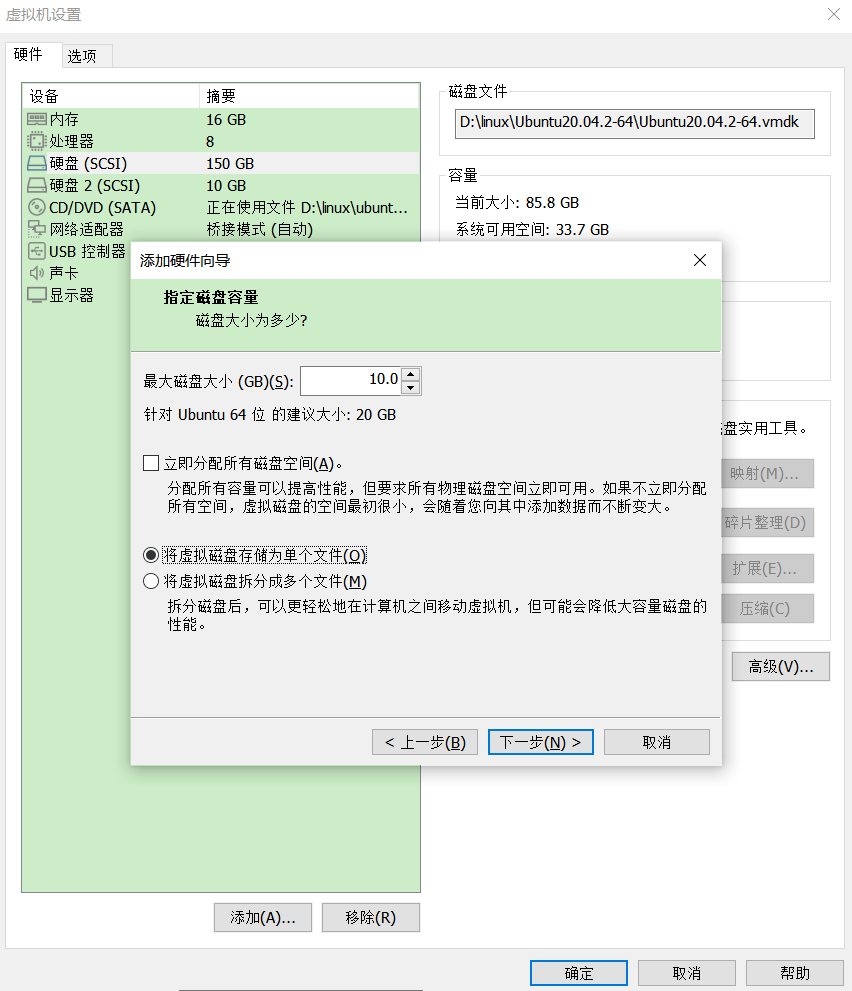
下一步后点击完成,会生成名为Ubuntu20.04.2-64-1.vmdk文件
 点击完成后,见下图显示多出一块10G的新硬盘
点击完成后,见下图显示多出一块10G的新硬盘
 不想要了就移除,如果已经使用过了,移除可能会丢失你下载过的文件。移除只是在虚拟机移除,并未在已安装的位置移除,需手动到安装目录移除。
不想要了就移除,如果已经使用过了,移除可能会丢失你下载过的文件。移除只是在虚拟机移除,并未在已安装的位置移除,需手动到安装目录移除。
2.查看磁盘分区
(1)使用lsblk命令
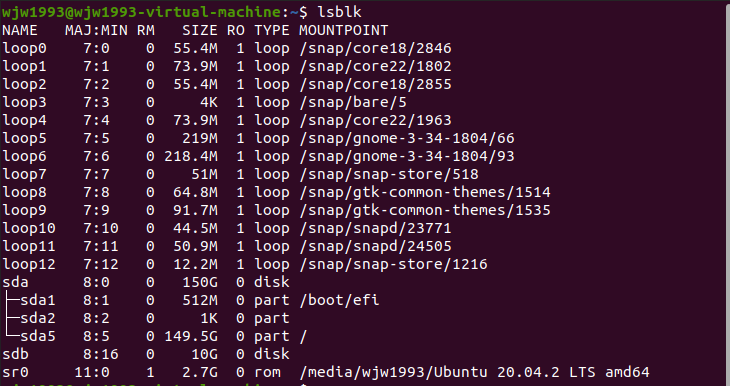
创建不同的硬盘会有不同的名字
- 第一次一般是sda
- 第二次是sdb
- 第三次是sdc ,后续新硬盘依次增加
- 如上图所示,这里新建的硬盘名为sdb,默认没有创建分区是,只显示sdb,没有 sdb1等分区
3. 进行分区
根据上述新建的磁盘为sdb,故进行分区的磁盘就是 /dev/sdb。
使用以下命令启动 fdisk
sudo fdisk /dev/sdb
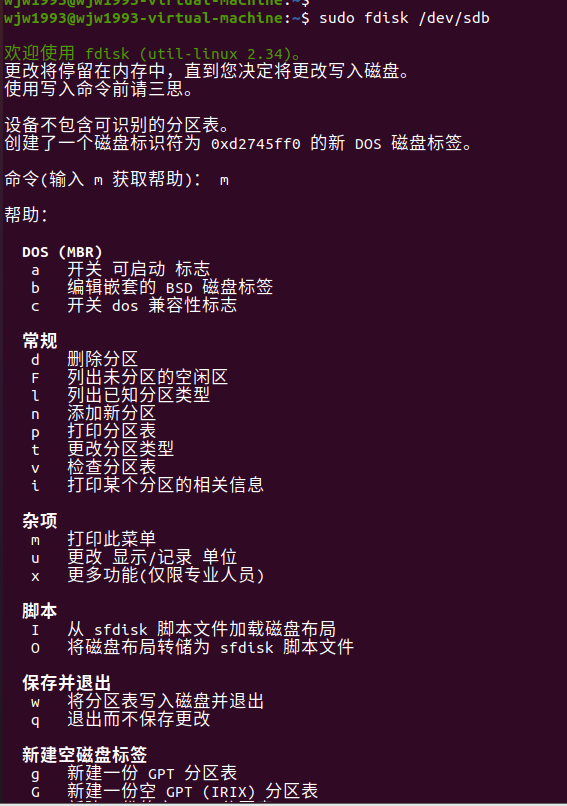
fdisk命令 执行m后,帮助信息绿色标识为常用参数进入
fdisk后,你可以使用以下命令进行分区:
- n:创建新分区
- d:删除分区
- p:显示分区表
- w:写入更改并退出
- q:不保存更改并退出、
(1)创建新分区流程
- 输入
n创建新分区。- 选择分区类型(主分区或扩展分区)。输入 p
- 选择分区号。输入 1
- 设置分区的起始扇区。保持默认
- 设置分区的结束扇区(可以使用默认值或手动设置)。保持默认
(2)删除分区
- 输入
d删除分区。- 选择要删除的分区号。
3.1 创建主分区
根据上述创建新分区流程,如下图创建了一个sd1主分区
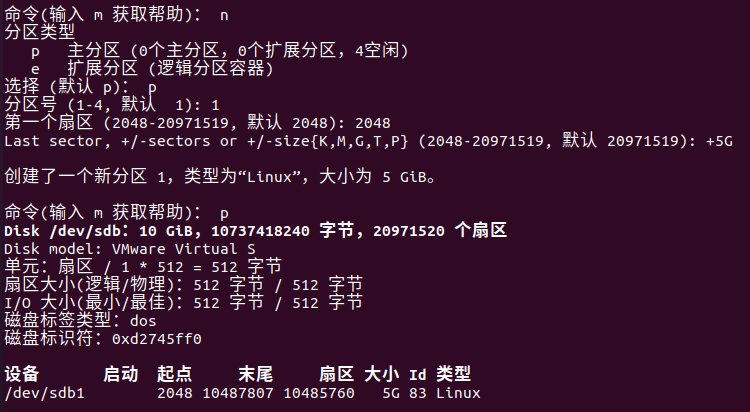
3.2 创建逻辑分区
逻辑分区必须位于扩展分区内 ,故需要创建一个扩展分区,如下图所示创建了一个sd2扩展分区
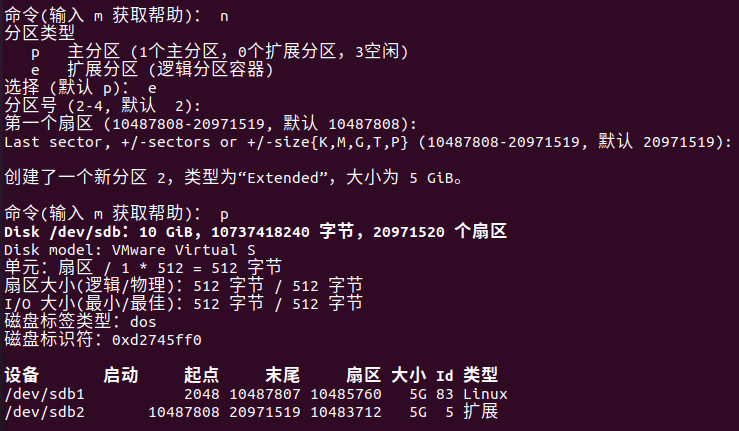
在扩展分区下分别创建2G和3G的逻辑分区,名称分别为sdb5与sdb6,如下图所示


3.3 初始化分区
分区完成后,需进行格式化分区,下面使用两种方式分别格式化主分区与逻辑分区。
(1)使用 mkfs命令进行格式化为 ext4 文件系统
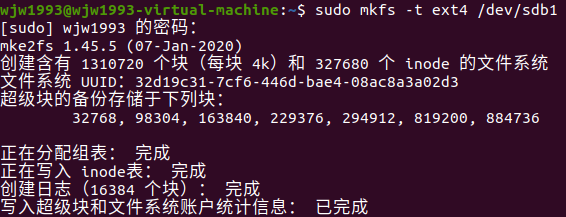
(2)使用mkfs.ext4进行格式化
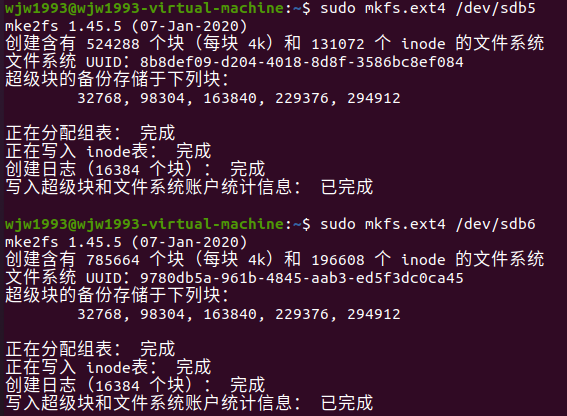
3.4挂载分区
(1)临时挂载
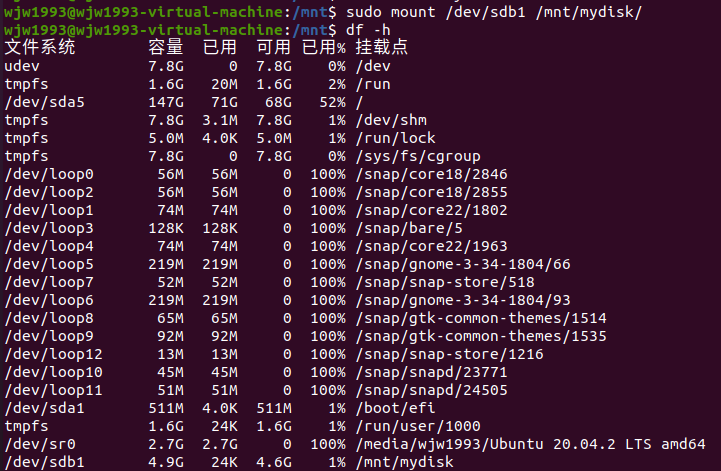
(2)永久挂载
为了在系统重启后自动挂载分区,需编辑 /etc/fstab 文件。添加以下行:
/dev/sdb1 /mnt/mydisk ext4 defaults 0 2
3.5 取消挂载
(1)方法1
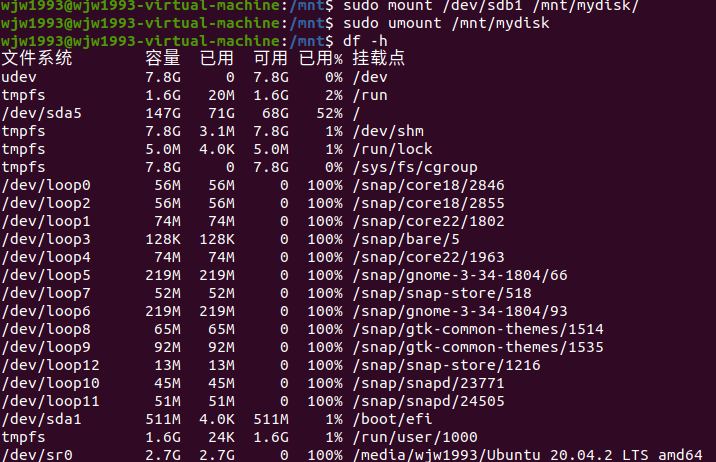
(2)方法2